Okey,sekarang kita mulai step by step dalam menginstall proxmox:
1. pertama Download Iso Proxmox http://www.proxmox.com/downloads
2. setelah mendownload Iso proxmox lalu kita burning ke CD atau menggunakan
live USB
3. pada langkah pertama akan muncul gambar dibawah ini,kemudian klik
Enter pada keyboard
.png)
4. Next langkah selanjutnya akan muncul gambar dibawah ini kita klik I Agree

5. Lalu klik Next

6. Lalu kita tentukan Time zone Jakarta,lalu klik Next untuk melanjutkan nya

7. Lalu kita masukan Password untuk Proxmox,lalu klik Next

8. Next kita isikan nama server atau Hotsname dan Ip Adress Proxmox
kita,lalu klik Next

9. Selanjutnya akan mulai proses install proxmox dan tunggu sampai selesai,
kalau proses install sudah selesai kita klik next
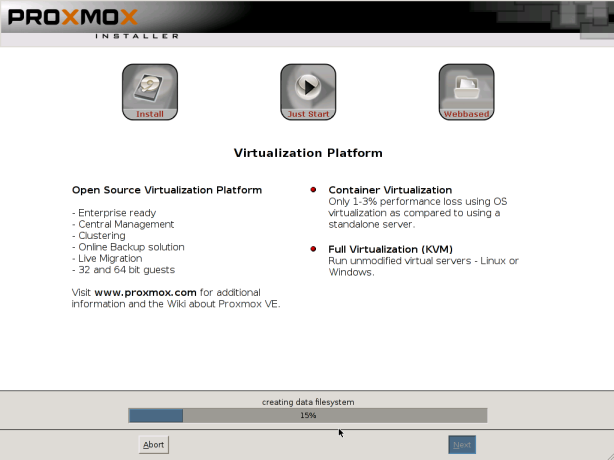
10. Setelah proses install proxmox selesai kita klik Reboot,untuk menyelesaikan install proxmox,lalu klik next
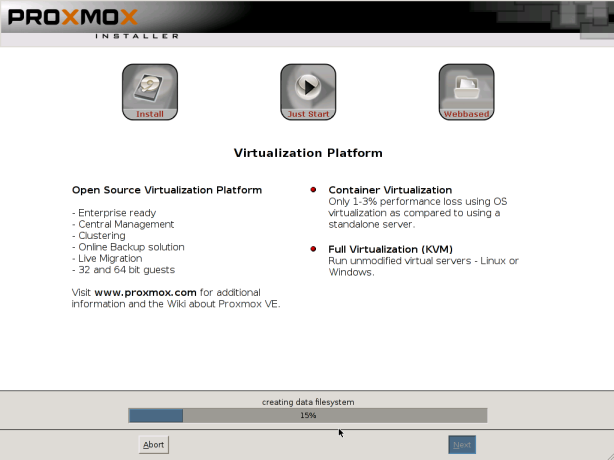
11. Setelah proses Booting,selanjutnya kita bisa login ataupun mengakses
Proxmox lewat web browser
12. Next,untuk masuk ke browser kita terlebih dahulu,ketik Ip Proxmox contoh:
https://192.168.10.3

12. Next,Setelah kita login menggunakan user ''root'' dan password,yang telah
tentukan saat menginstall proxmox,lalu klik Login

13. Next,setelah klik Login akan muncul gambar seperti dibawah ini:pilih data center -> Proxmox -> Local Poxmox -> Conten -> lalu klik -> Upload


14. Next akan muncul kotak kecil untuk meng-upload -> pilih browser ->
masuk ke document pilih lokasi tempat untuk menyimpan iso debian ->
kemudian upload

15. Next kita tungguh sampai selesai,

16. Setelah upload selesai kita pilih -> Create VM,setelah Create VM terbuka
kita masuk ke menu -> General pada VM -> kita masukan nama yang anda
inginkan -> klik Next

17. Selanjutya kita masuk pada menu -> OS -> Linux4.x/3.x/2.6 -> Next

18. Next kita masuk CD/DVD,Create use,kita pilih -> CD/DVD dsc image file lalu
klik -> Next


19. Next,kita masuk ke Hard disk,untuk mengatur size nya.yang anda mau

20. Next masuk ke menu -> CPU -> Next

21. Next,kita beri partisi pada memory -> Next

22. Next,masuk ke -> Network untuk mengatur VLAN -> kita atur pada winbox
->Next

23. Next,Setelah muncul seperti gambar dibawah ini kita piih -> Confirm dan selesai







0 komentar:
Posting Komentar